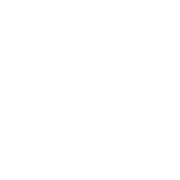Multimodal Annotation Tool
1. Annotation interface
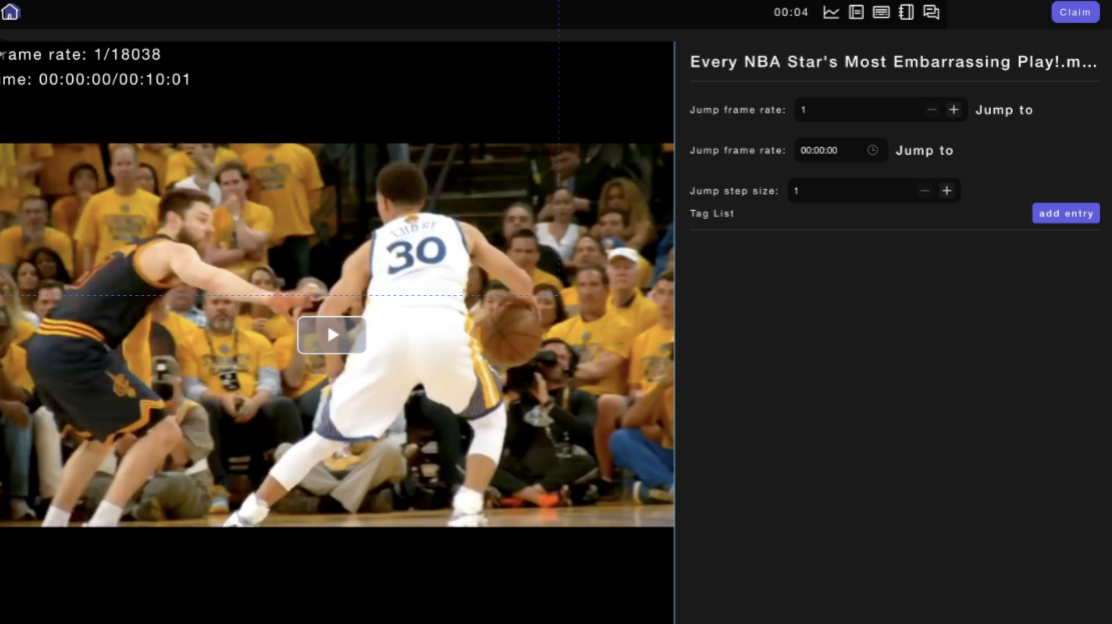
1.1 Data Display Area
- You can click to play and view video data. The top left corner includes the current frame number and total number of frames of the video, as well as the current playback time and total time.
1.2 Entry Operation Bar
- [Temporarily Save]: Saves the currently annotated content. Exiting the current annotation interface or closing the browser after temporary saving will not affect the saved data.
- [Abandon]: Gives up on the current entry, which will automatically be categorized under "Abandoned" entries. Abandoned entries will not be counted in statistics.
- [Skip]: Skips the current entry, which will automatically be categorized under "Skipped" entries.
- [Submit]: Completes the annotation for the entry and submits it.
1.3 Video Operation Area
- [File Name]: Displays the name of the current file at the top.
- [Frame Number Jump]: Enter a frame number and click the Jump button on the right to navigate the video to the specified frame.
- [Time Jump]: Enter a time and click the Jump button on the right to navigate the video to the specified time position.
- [Jump Step Size]: Enter a step size, then use the keyboard shortcuts ← (left arrow) or → (right arrow) to jump the video forward or backward by the specified step size.
1.4 Annotation Operation Area
⚠️ Note that annotations for multimodal tools are generally customized. If you have related annotation requirements, you can contact the staff of Integer Intelligence for development and configuration. Video Annotation
- Single Choice: Configure single-choice tags in task settings, and configure questions and options in attributes.
2. Video Annotation
- Pause the video on the left at the starting frame of the segment, and click Select on the right to complete the annotation of the starting frame.
- Pause the video on the left at the ending frame of the segment, and click Select on the second row on the right to complete the annotation of the ending frame.
- Click the Jump button on both the upper and lower rows to make the video on the left jump to the corresponding frame.
- Choose the corresponding answer in the radio area and input the corresponding content in the text area to complete the annotation of the segment.
- Click Add Entry at the top to start annotating the next segment.