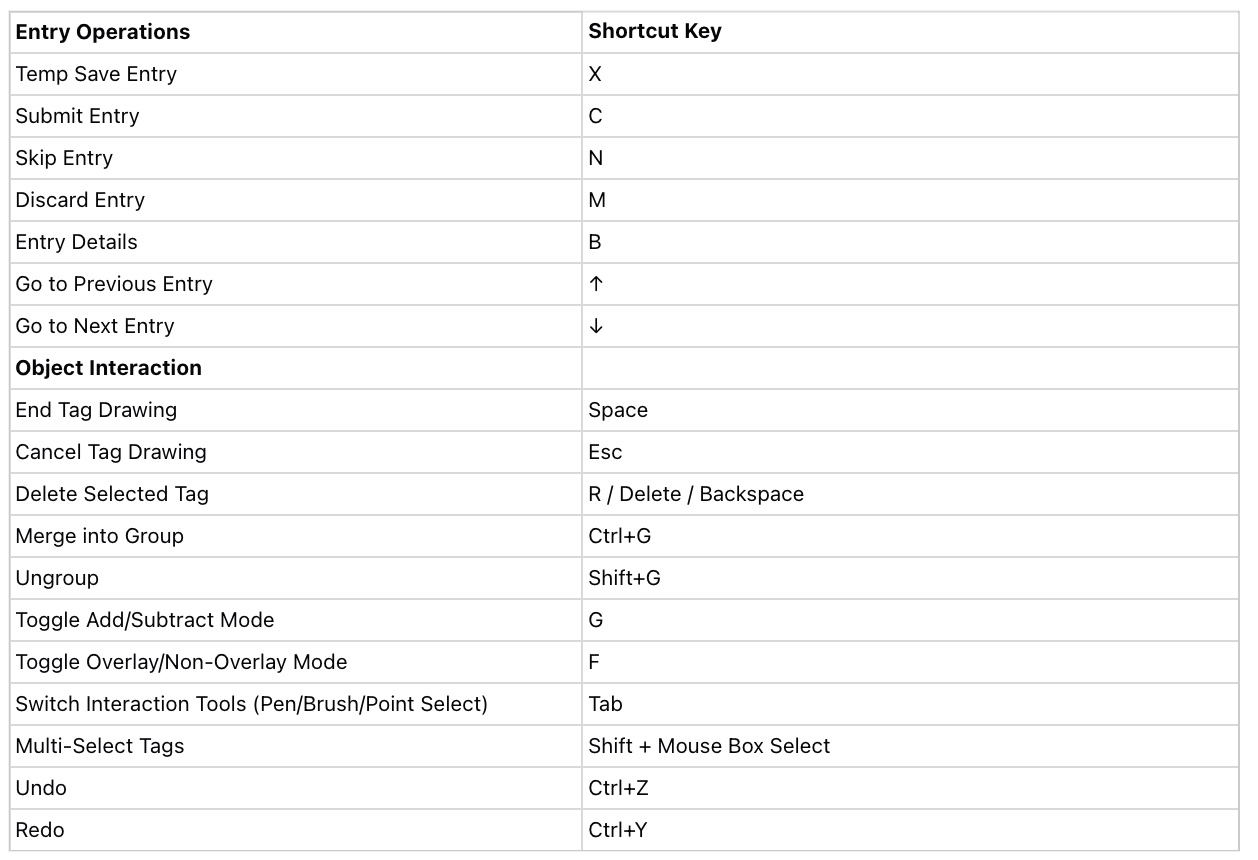Image Mask Annotation Tools
1. Annotation interface
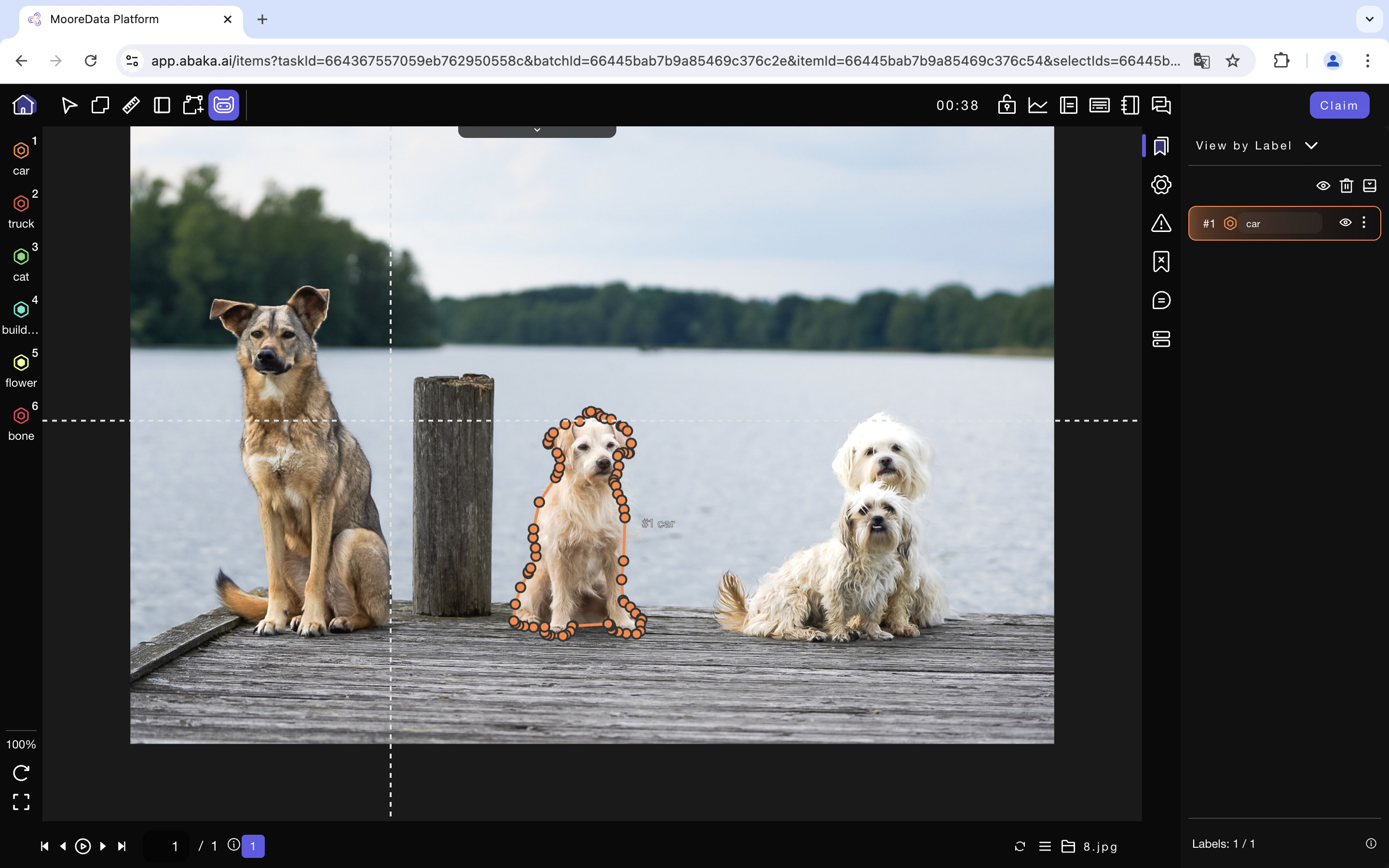
1.1 Basic Toolbar

1.2 Item OperationBar
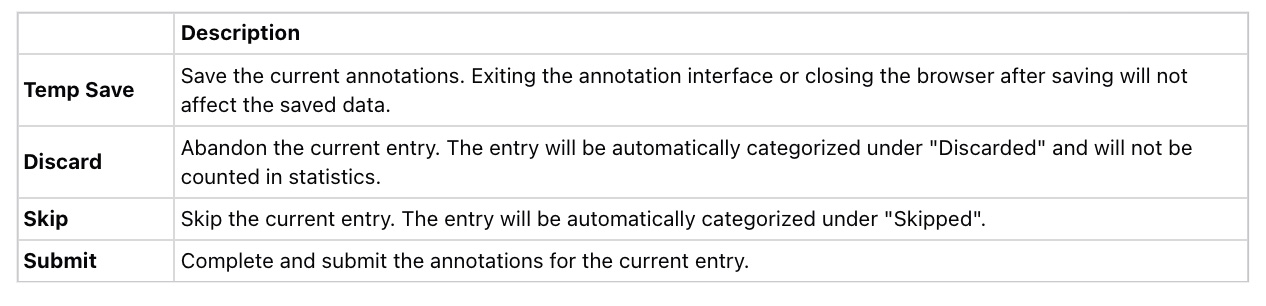
1.3 Right-Side Tool List
1.3.1 Label List
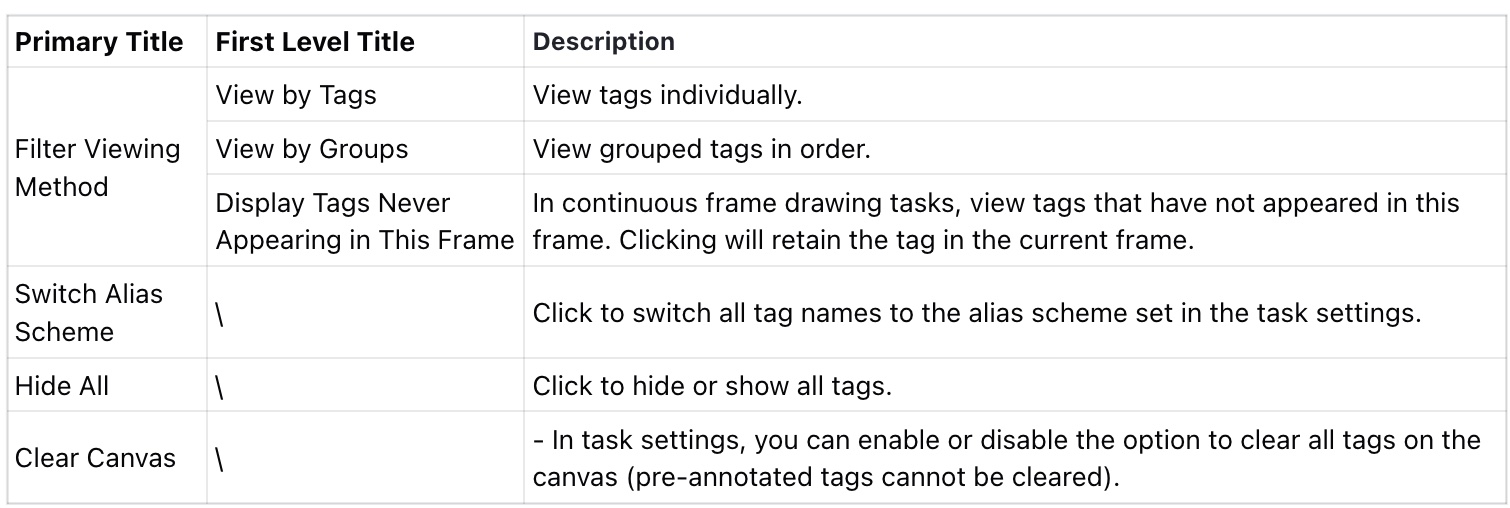
1.3.2 Setting
- Tag Settings
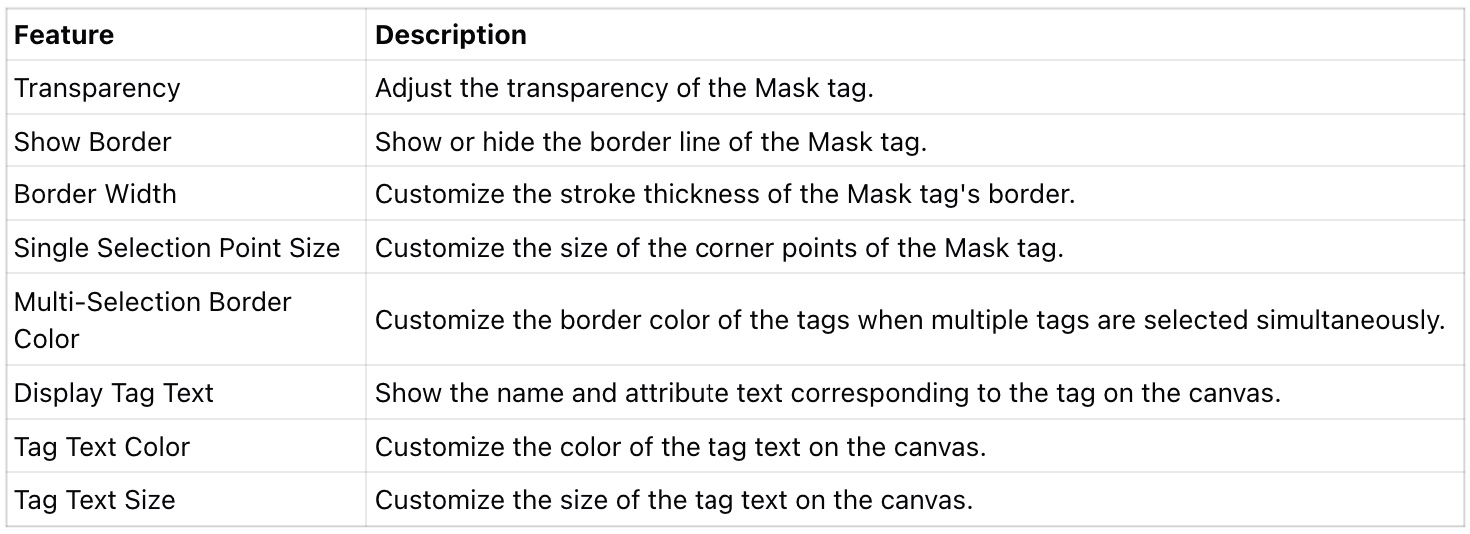
- Tool Settings

1.3.3 Error Tags
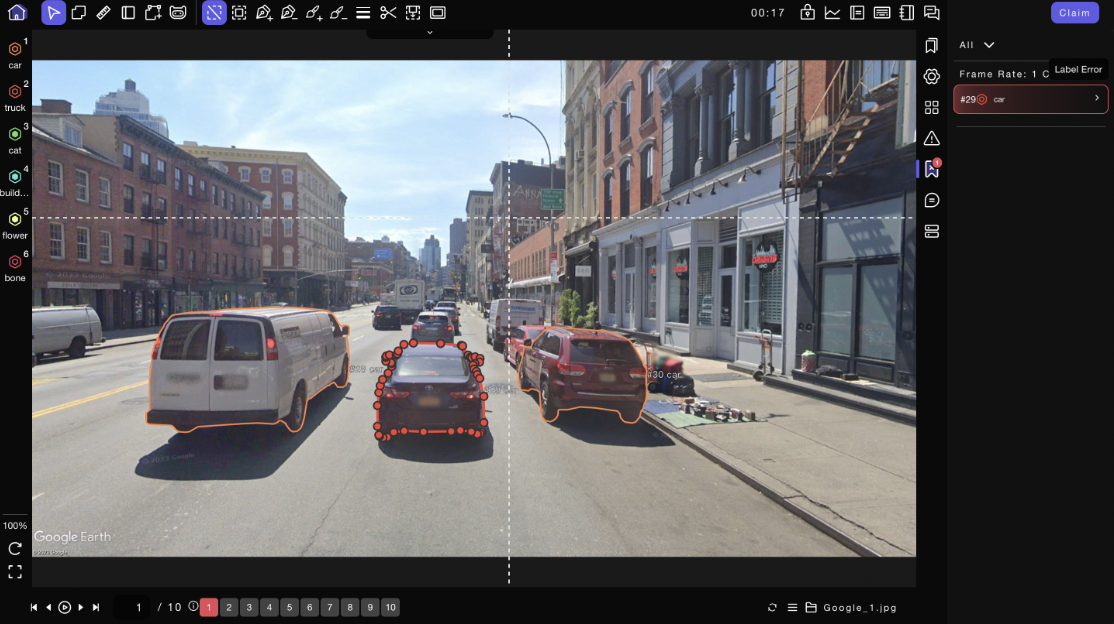
- Tags that are judged to be incorrect at the audit node will be displayed in the error list frame by frame. Clicking on an error tag will navigate to the corresponding frame and select the tag on the canvas.
- Tags that have been revised will turn yellow and be categorized under the "Revised" section.
1.3.4 Annotation List
- Marks that are identified as missed by the audit node will be displayed in the annotation list frame by frame. Clicking on an annotation will jump to the corresponding missed mark position.
- Missed marks that have been resolved will be categorized under the "Resolved" section.
1.3.5 Task Entries
- The task entry list will display all currently claimed annotation/review entries, along with their annotation/review status.
- Canvas Operation Bar
- Adaptive Size: Scales the image to the default size.
- Rotate Image: Rotates the image 90 degrees clockwise.
2. Mask Editing Tools
2.1 pen tool
Here is a step-by-step guide in pen tool:
- Select the Appropriate Tag: In the tag list on the left, choose the specific tag you want to use for annotation.
- Choose the Pen Tool: From the tool options at the top, select either「Pen Add Tool」or 「Pen Subtract Tool」 depending on whether you want to add to or subtract from the selected area.
- Draw the Polygon: Click on the canvas to start drawing the polygon area. Place points one by one to outline the shape you want to annotate.
- Complete the Polygon: Press the 「Spacebar」 to close the polygon area. This action will finalize the shape and generate the tag.
This process allows for precise annotation of areas within the canvas using a polygon, which can be particularly useful for tasks such as image segmentation or object identification.
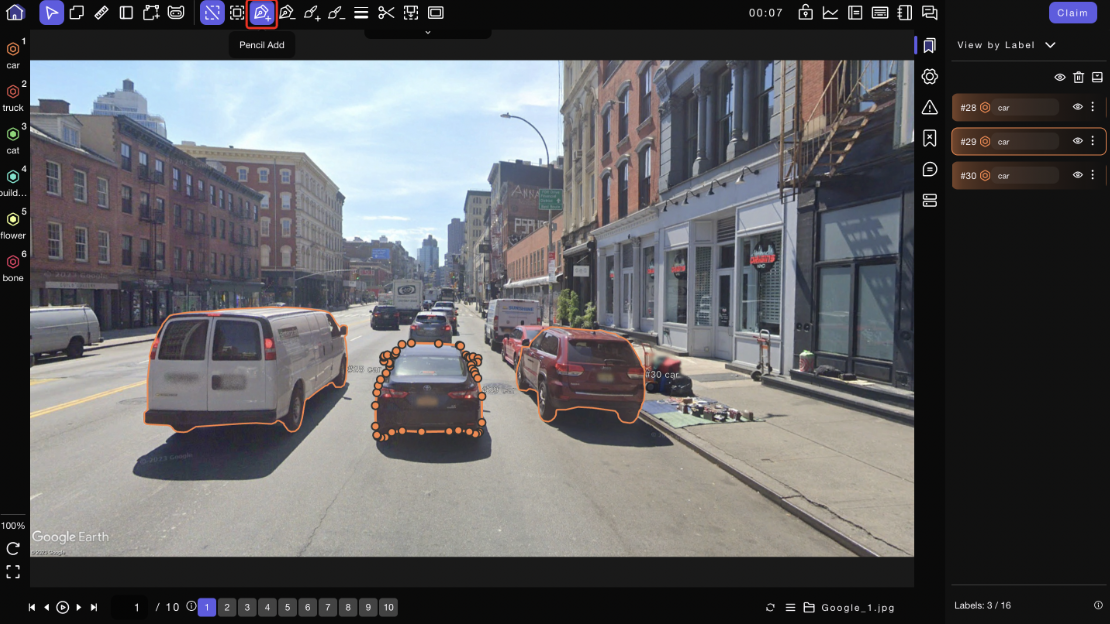
2.2 bullet tool
Here are the instructions listed in bullet points:
- Select the appropriate tag from the list on the left side.
- Choose the "Pen Add Tool" or the "Pen Subtract Tool" from the tool options at the top.
- Start using the lasso function by long-pressing the mouse left button on the canvas to begin drawing the tag.
- Complete the polygon area by pressing the 「Spacebar」 to close the shape and generate the tag.
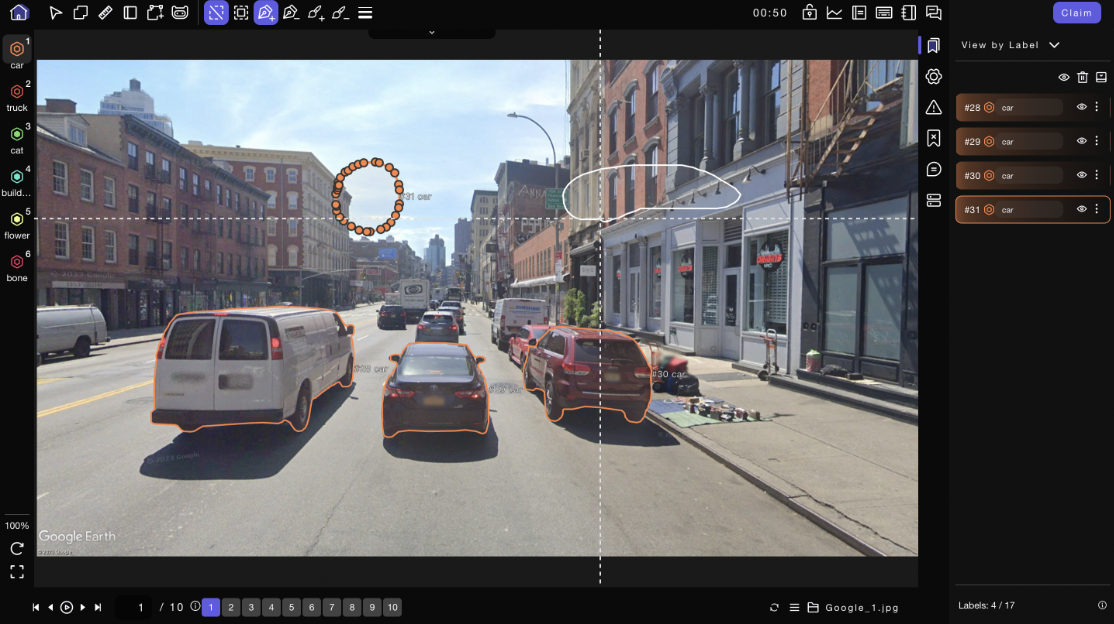
2.3 brush tool
- Select the corresponding tag from the list on the left side.
- Choose the "Brush Add Tool" or the "Brush Subtract Tool" from the tool options at the top.
- Set the brush size in the "Brush Size" option using the slider, or adjust the brush size with the shortcut keys 「+」and 「-」.
- Click or paint on the canvas to draw the tag.
- Press the 「Spacebar」 to confirm and generate the tag.

Mask Annotation Tool Shortcut Key Directory